Apple’s latest suite of updates—iOS 18 and the iPhone 16 series released in September, followed by the rollout of Apple Intelligence in October—represents a leap forward in privacy, productivity, and seamless user experience.
With new tools emphasizing customization, enhanced security, and dynamic AI capabilities, Apple is creating a more personal, intuitive interaction with its devices. From expanded privacy controls to AI-driven features like system-wide text assistance, these updates position the iPhone as an indispensable tool for the future.
Here are all the standout features you need to know to maximize your iPhone experience right now.
iOS 18 overview
A week after the company announced its new iPhone 16 lineup, Apple released iOS 18. This next-generation operating system for the iPhone lays the groundwork for Apple Intelligence and adds numerous new features, including new home screen customization options, a redesigned Control Center, and some cool new productivity features.
To install iOS 18, you’ll need a supported iPhone—if you have an iPhone X or earlier or a first-generation iPhone SE, you are out of luck. The following is a comprehensive list of iPhone models capable of running iOS 18.
- iPhone 16
- iPhone 16 Plus
- iPhone 16 Pro
- iPhone 16 Pro Max
- iPhone 15
- iPhone 15 Plus
- iPhone 15 Pro
- iPhone 15 Pro Max
- iPhone 14
- iPhone 14 Plus
- iPhone 14 Pro
- iPhone 14 Pro Max
- iPhone 13
- iPhone 13 mini
- iPhone 13 Pro
- iPhone 13 Pro Max
- iPhone 12
- iPhone 12 mini
- iPhone 12 Pro
- iPhone 12 Pro Max
- iPhone 11
- iPhone 11 Pro
- iPhone 11 Pro Max
- iPhone XS
- iPhone XS Max
- iPhone XR
- iPhone SE (2nd generation or later)
Privacy and security
iOS 18 includes several privacy and security enhancements to help keep your data more secure. Here are some of the standout features and how to make the most of them.
Passwords App: The new iOS update brings a new app, Passwords, intended to bring password management to consumers easily and intuitively. You can see and manage your numerous passwords, authentication codes, and passkeys in a single place.
The passwords are protected by biometric authentication, which means even if someone else has your phone, they cannot access your passwords. The app supports automatic syncing across devices—iPhones, iPads, Macs, Apple Vision Pro, and even Windows PCs.
Some cool features to note:
- Users can automatically save new passwords as they create new accounts, or manually enter login details as needed.
- The app also includes a built-in MFA authenticator, allowing you to generate and autofill codes for added security without switching between apps.
- Passwords also offers a group-sharing feature, enabling family members or friends to securely access shared passwords and passkeys.
- The app also has a dedicated section to alert you to security threats like data breaches or weak passwords.
Lock apps behind Face ID: With iOS 18, users can lock any app behind Face ID or Touch ID. Before the app can be launched, the user will be asked to verify themselves.
To lock an app behind Face ID or Touch ID, do the following:
- Long press on the app’s icon.
- Tap “Require Face ID” from the contextual menu (it will say “Require Touch ID” if you have an iPhone with Touch ID).
- On the popup that appears, tap “Require Face/Touch ID.”
Hide apps: The new iOS update also allows users to hide apps on their home screen. Anyone with access to your phone can’t see that you have the app installed.
However, you can still access your hidden app by swiping to your App Library, tapping on the “Hidden” folder, and authenticating with your biometrics. All your hidden apps will appear, and you can use them normally.
To hide an app, do the following:
- Long press on the app’s icon.
- Tap “Require Face ID” from the contextual menu (it will say “Require Touch ID” if you have an iPhone with Touch ID).
- On the popup that appears, tap “Hide and Require Face/Touch ID.”
- In the next popup, tap “Hide App.”
Contact access control: Apps often want access to your contacts for various reasons. Social media companies, for example, can use your contact information to help you find friends on the app. But access to your contacts can also allow companies to build up a social graph around you, and reveal all kinds of personal details, like who your doctors are.
Before iOS 18, it was a zero-sum game: You give an app access to all your contacts or none. Now, there’s a middle ground: You can give an app access to only the contacts of your choosing. Now, a social media app, for example, can only see who your friends are, but not the names of any doctors you have saved in your address book.
Do the following to change the type of access you have granted to existing apps in the past:
- Open the Settings app.
- Tap on Privacy & Security.
- Tap Contacts.
- You’ll now see a list of apps that have requested Contacts access. Tap on the app whose access you want to change.
- On the next screen, choose None, Limited Access, or Full Access.
- If you choose “Limited Access,” a screen will appear asking you to select the specific contacts the app will have access to. Tap the name of the contact so a blue checkmark appears next to it.
- Tap Done when finished selecting contacts.
If you lose your iPhone
Phones hold so much of our digital lives—emails, social media, and bank accounts, photos, chat messages, and more—that if they ever get stolen or go missing, it can cause major disruption beyond just the loss of a device. Here are steps you can take before and after your phone goes missing:
Protect your iPhone before anything happens: Set a password or biometric lock to protect your phone and sensitive apps like banking or messaging apps. Turn on Find My Device, which allows you to track your phone. Regularly back up photos, contacts, and other files to the cloud or an external drive. Disable message previews on the lock screen to prevent thieves from seeing login codes.
Enable the Stolen Device Protection and Activation Lock, which blocks thieves from resetting the phone without biometric access.
Record your phone’s IMEI number—a unique identifier that links you to your device. You can find it by typing *#06# on the keypad or checking the phone’s original box. This is valuable if the device is later recovered.
If your phone is stolen: Report the theft to the police, notify your insurance if applicable, and inform your carrier to freeze your number and issue a replacement SIM card. Contact your bank to monitor for suspicious activity.
To locate your phone, use Find My Device on iPhones at iCloud.com/find. This can display your phone’s last known location, even if it’s turned off, due to Bluetooth. You can also play a sound on the phone, lock it, or display a contact message. If your phone is in an unfamiliar area, it’s safer to notify the police rather than retrieve it yourself.
If your phone seems gone for good, log out of all accounts and remove your phone from trusted devices for multifactor authentication.
As a last resort, remotely erase the device to protect your data. Remote erases activate when the phone reconnects online. After a factory reset, tracking will be disabled.
Camera
The iPhone 16 Pro, according to photography buff and Fast Company’s technology editor Harry McCracken, is the “first phone that feels like a camera.” Key to this is the new Camera Control, a new button on the right edge that you press to snap a photo. You can swipe Camera Control to zoom, and lightly double press it to select other photographic settings like exposure and depth of field. It also neatly organizes important photo settings in one place.
The iPhone 16 Pro has a 5X optical zoom for clear long-distance shots and a 48-megapixel ultrawide lens that supports high-resolution and macro photography.
Features for work
iOS 18 transforms your iPhone into a powerful productivity tool with Apple Intelligence and new work-focused features. From a customizable Focus Mode to advanced productivity tools, here are a few key iPhone features to utilize as you work.
Focus mode: For those who miss having separate phones for work and personal life, Focus Mode offers the ability to configure your iPhone to act like a dedicated work phone by setting up a “Work Focus.” This feature allows you to limit notifications to essential contacts and work-related apps like Slack, Mail, or Zoom, silencing distractions from personal messages or social media.
While you can always manually turn on Work Focus, you can also set up Focus Mode to switch on automatically based on your location or work hours.
To activate, open the Settings app on your iPhone and then tap Focus to be taken to the Focus screen. On this screen, tap the + button in the upper-right corner. On the next screen, tap “Work” and then “Customize Focus,” to begin configuring the people, apps, notifications, and aesthetic of your Work Focus.
Focus Mode lets you customize your phone’s appearance to suit your workday. You can set a unique lock screen and home screen layout that displays only business apps and widgets like calendar appointments.
When the Work Focus is off, your iPhone reverts to its regular setup, giving you a clear divide between work and personal time.
Control Center: The drop-down panel contains controls for quickly carrying out various actions on your iPhone, including switching Wi-Fi networks, toggling Bluetooth, adjusting the volume, turning on the flashlight, and more.
With the new iOS 18 update, Control Center is more customizable, allowing you to group controls. Utilize this feature by creating a dedicated group for work-related tasks and tools. For example, you may want to add controls for audio recording, quick access to the Notes app, screen mirroring, or translating. Control Center in iOS 18 also supports controls from third-party apps, so you can also add your favorite productivity apps.
Notes: Live Transcription and Automatic Math Solutions: New capabilities for the Notes app include live audio transcription. The feature allows you to record audio directly into a note, which the app will then transcribe.
To use this feature, tap the + button in your note, tap the paper clip icon, and choose “Record Audio.” After the recording is saved into your note, a transcript preview will appear.
The app can also now provide automatic math solutions. enter any mathematical equation in a note and then insert the “=” sign behind it (ex: “300 + 750 =”). The app will automatically calculate the answer.
Reminders in Calendar: The Calendar app lets you manage your appointments, while the Reminders app lets you manage tasks you need to accomplish. Though the two apps will continue to exist separately, Apple is finally integrating them as well.
This means that you can now create reminders from inside the Calendar app, and any reminders with assigned dates or times from the Reminders app will show up in your calendar.
Updates are automatically synced between the two apps—you can even check off reminders right in the Calendar app.
Scheduled Messages: Another useful feature for work is scheduled messaging, also introduced with iOS 18. Write a message whenever you remember and set it to send at a work-appropriate time, ensuring you are staying on top of work even if you’re off the clock.
After you write the message, tap the + button, and then “Send Later.” Tap the time to open the scheduler, then choose when you want to send your message. The message will appear with a dashed line until it’s time to send and will be delivered even if your devices are offline.
Apple Intelligence
Apple’s artificial intelligence features are slowly rolling out. The first batch of features, released on October 28, delivers a powerful suite of new AI features to everyone with a newer iPhone, including the iPhone 15 Pro, iPhone 16, and iPhone 16 Pro.
To access all these new Apple Intelligence capabilities, install iOS 18.1. To join the Apple Intelligence Waitlist, open the Settings app and go to Apple Intelligence & Siri > Join the Apple Intelligence Waitlist > Join Waitlist.
The following are a few notable features that are available now.
Systemwide writing tools: Writing tools now allow users to rewrite, proofread, and summarize text wherever they type, including Mail, Messages, Notes, Pages, and third-party apps.
Apple Intelligence’s Rewrite feature offers multiple versions of text, allowing users to adjust tone—professional, concise, or friendly—to their target audience. Proofread checks grammar, word choice, and sentence structure, providing suggested edits with explanations. Users can review these edits and quickly accept them.
Users can also select text and have it summarized in the form of a digestible paragraph, bulleted key points, a table, or a list, according to Apple.
More natural and conversational Siri: Apple’s playing a long game, attempting to build a genuine AI platform for third-party apps. Using an overhauled Siri, iOS apps will soon let you accomplish pretty much any action with just a voice command, even when that action involves more than one app, according to Fast Company’s Jared Newman.
For now, users can type or speak to Siri interchangeably, with the assistant capable of following context across multiple queries. It now has extensive knowledge about Apple features and settings and can guide users through everything from sharing Wi-Fi passwords to setting up screen recordings.
Siri also features a glowing light that wraps around the screen when activated on iPhone, iPad, or CarPlay.
More intelligent Photos app: The Photos app now includes powerful new search and editing capabilities. With natural language search, users can find specific photos or moments just by describing them, like “Avni drinking boba.”
Apple Intelligence also brings new features like the new Clean Up tool, which removes unwanted elements from photos.
The Memories feature lets users create a movie simply by typing a description—Apple Intelligence will select the best photos and videos, build a storyline with thematic chapters, and arrange them into a cohesive narrative for you.
Mail: Staying on top of emails is also easier with Apple Intelligence. Priority Messages, a new section at the top of the inbox in Mail, shows the most urgent emails, like same-day invitations or boarding passes.
Across the inbox, users can see summaries without needing to open a message. For long threads, just tap Summarize.
Smart Reply provides suggestions for a quick response and will identify questions in an email to ensure everything is answered.
Record your calls: While on a phone call, you can now tap a button to record in the Phone app. When a recording is initiated on a call, participants are automatically notified. Once the call ends, Apple Intelligence generates a summary to help recall key points.
To access all these new Apple Intelligence capabilities, make sure to install iOS 18.1, and join the Apple Intelligence Waitlist. To join, open the Settings app and go to Apple Intelligence & Siri (formerly just Siri). Tap Join the Apple Intelligence Waitlist > Join Waitlist.
Apple says new Apple Intelligence features will be available in December.
iPhone Mirroring
One of the coolest new features Apple has released this year is for the Mac. iPhone Mirroring allows you to fully interact with your iPhone right from your Mac. When activated, iPhone Mirroring creates a digital twin of your iPhone on your Mac’s desktop, letting you access your iPhone’s apps, camera, and messaging without picking up the phone.
Using your Mac’s keyboard, mouse, or trackpad, you can do virtually anything that you can do on the iPhone itself, including swiping through home screens or launching and using apps.
In the future, iPhone Mirroring will allow you to drag and drop files between your Mac and iPhone. Just launch iPhone Mirroring on your Mac to drag documents, movies, and photos from your Mac’s desktop onto the digital twin of your iPhone. The file will instantly be added to your real iPhone.
You never need to email another file to yourself again. This seamless integration keeps your workflow uninterrupted, offering the convenience of having both devices at your fingertips.
Other cool features to try
The latest updates to iOS and the iPhone come packed with innovative tools that enhance usability and offer new ways to engage with your device. In addition to the essentials explained above, here are a few useful features to try.
Dynamic Island: Apple’s Dynamic Island, its term for the space around the front camera cutout introduced on the iPhone 14 Pro and available on all 15 and 16 models, transforms the front camera cutout into a multitasking tool. Users can quickly toggle between apps like Maps and Music and long press for media controls.
Always-On Display and StandBy Mode: From the iPhone 14 Pro onwards, Pro models have the Always-On Display feature, which keeps essential info like the clock and notifications visible even when the screen dims.
Head to Settings > Display & Brightness > Always-On Display to customize or disable the feature.
The Always-On Display is also a key component of StandBy, a special display mode that kicks in when you place the phone on its side and connect it to a charger. In StandBy Mode, the iPhone displays customizable widgets, and can swipe over to a photo gallery, clock, or playback controls for audio playing.
Emergency SOS: Emergency satellite messaging, available on iPhone 14 models and newer, allows users to contact emergency services even without Wi-Fi or cellular service. This feature is free for three years for iPhone 14 users.
What’s next
Apple’s recent updates elevate device interactivity, strengthen privacy protections, and refine work-life management with the integration of advanced AI capabilities. With the powerful foundation laid by the iPhone 16 and iOS 18, Apple is setting the stage for a more personalized and secure digital experience.
With additional Apple Intelligence features set to roll out in December, Apple says iPhone users can expect updates to the writing tools feature, the introduction of ChatGPT, and Apple’s new visual intelligence tool.



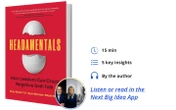




No comments